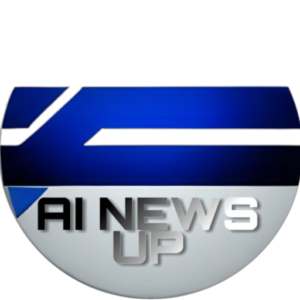How to Set Up and Use Lenovo’s New Chromebook Duet: A Comprehensive Guide Summary
The Lenovo Chromebook Duet is a versatile and powerful device ideal for basic tasks such as browsing, email, and office work. This comprehensive guide will walk you through the setup process, using the detachable keyboard, navigating Chrome OS, using the USI stylus, optimizing performance, ensuring security and privacy, and troubleshooting common issues.

Initial Setup
When unboxing your Lenovo Chromebook Duet, follow these steps to set up your device:
- Power On: Plug in the power adapter and press the power button.
- Language and Network Selection: Choose your language and connect to a Wi-Fi network.
- Google Account Sign-In: Sync your data and access Google services by signing in with your Google account.
- Update Chrome OS: Ensure your device is running the latest version of Chrome OS.
Using the Detachable Keyboard
Maximize the functionality of the detachable keyboard with these tips:
- Attach the Keyboard: Align and click the keyboard into place for a comfortable typing experience.
- Adjust the Angle: Use different modes like laptop, tablet, or tent mode by adjusting the angle to your preference.
- Typing Experience: Enjoy well-spaced keys and decent key travel for comfortable typing.
Navigating Chrome OS
Get started with Chrome OS by utilizing these key features:
- Home Screen: Access frequently used apps and use the search bar for quick navigation.
- App Drawer: Swipe up to access the app drawer containing all installed apps.
- Google Assistant: Use voice commands by pressing the Google Assistant key or saying “Ok Google”.
- File Manager: Manage your files through the integrated Files app with Google Drive.
Using the USI Stylus
Enhance your creative tasks and note-taking with the USI stylus:
- Pairing the Stylus: The stylus pairs automatically when brought close to the Chromebook.
- Using the Stylus: Open compatible apps like Google Keep or Autodesk Sketchbook for writing or drawing.
- Stylus Settings: Customize settings such as palm rejection and pressure sensitivity in Chrome OS settings.
Optimizing Performance
Maintain optimal performance of your Lenovo Chromebook Duet with these tips:
- Close Unused Apps: Free up memory by closing apps not in use.
- Update Apps: Keep all apps up to date with the latest versions.
- Clear Cache: Periodically clear browser cache and app data for improved performance.
- Use Cloud Storage: Utilize Google Drive or other cloud services to free up local storage.
Security and Privacy
Enhance the security and privacy of your Lenovo Chromebook Duet with these precautions:
- Enable Two-Factor Authentication: Safeguard your account by enabling two-factor authentication in Google Account settings.
- Use a VPN: Secure your internet connection with a VPN app, especially when using public Wi-Fi.
- Regularly Update Chrome OS: Ensure your device is always updated to patch security vulnerabilities.
Troubleshooting Common Issues
Address common issues that may arise with your Lenovo Chromebook Duet:
- Wi-Fi Connectivity Issues: Restart router or check Wi-Fi settings.
- App Crashes: Restart app or uninstall/reinstall if needed.
- Battery Life: Optimize battery life by adjusting screen brightness and closing resource-intensive apps.
Conclusion
By following this comprehensive guide, you can fully leverage the capabilities of your Lenovo Chromebook Duet and make the most out of your new device. Enjoy the portability, performance, and affordability that this Chromebook offers for your everyday tasks.